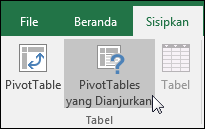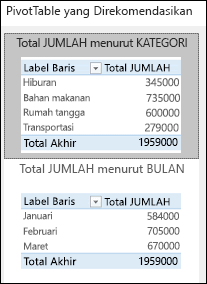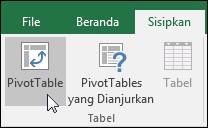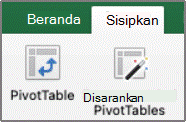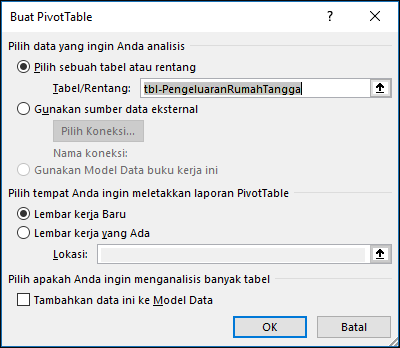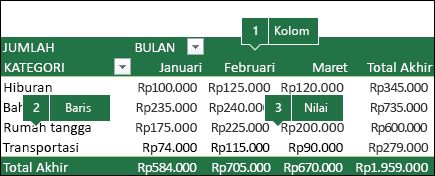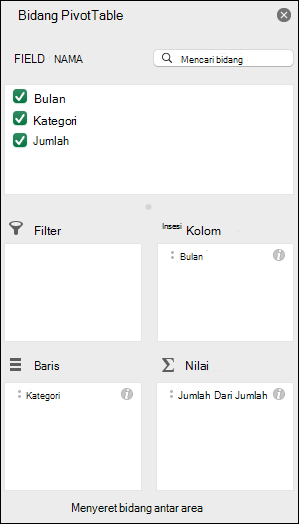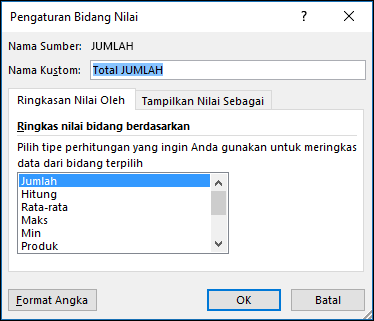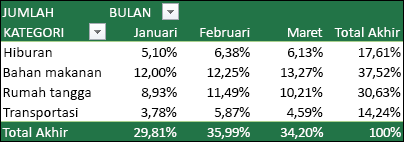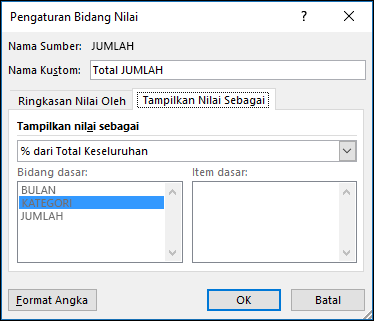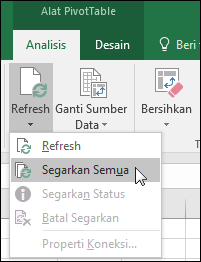✅ NOMOR BARU WAJIB REGISTRASI MULAI 31 OKTOBER 2017 ‼
✅ PELANGGAN LAMA WAJIB REGISTRASI ULANG MULAI 31 OKTOBER 2017 HINGGA 28 FEBRUARI 2018 ‼
✅ SATU IDENTITAS (NIK) HANYA BOLEH MEREGISTRASIKAN PALING BANYAK TIGA NOMOR SELULER, BAIK ITU PRABAYAR ATAU PASCABAYAR DAN DARI OPERATOR MANAPUN ‼
✅ JIKA GAGAL REGISTRASI MELALUI SMS, SILAHKAN COBA MELALUI WEBSITE TERTERA, JIKA MASIH GAGAL HUBUNGI GERAI OPERATOR TERDEKAT‼
✅ JIKA PUNYA LEBIH DARI TIGA NOMOR, REGISTRASI WAJIB DILAKUKAN DI GERAI OPERATOR ATAU MILIK MITRA OPERATOR ‼
Mulai hari ini, Selasa 31 Oktober 2017 semua pemakai jasa telekomunikasi khususnya pelanggan telepon seluler kartu prabayar WAJIB REGISTRASI ULANG, caranya lihat/scroll ke bawah.
Registrasi ulang ini akan berakhir pada tgl 28 Februari 2018, jadi JIKA ADA INFO YG MENGATAKAN BAHWA HARI INI (31/10) ADALAH HARI TERAKHIR PENDAFTARAN, BISA DIPASTIKAN BAHWA INFO TERSEBUT ADALAH HOAX LAGI MENYESATKAN ‼
___________________________________
✅ CARA-CARA REGISTRASI BARU MAUPUN ULANG KARTU PRABAYAR
‼ HARAP DIPERHATIKAN ‼
Dikarenakan cara registrasi setiap operator ada sedikit perbedaan, maka harap diperhatikan dengan seksama cara-cara registrasi baru maupun registrasi ulang kartu prabayar anda, berikut caranya:
______________________
✅ TELKOMSEL
1. DAFTAR BARU
Ketik: REG
2. DAFTAR ULANG
Ketik: ULANG
3. ONLINE
Klik laman Registrasi Kartu Prabayar pada website Telkomsel atau klik http://bit.ly/2holypp
______________________
✅ INDOSAT OOREDOO
1. DAFTAR ULANG
Ketik: ULANG#NIK#NomorKK# kirim ke 4444
2. DAFTAR BARU
Ketik: NIK#NomorKK# kirim ke 4444
3. ONLINE
klik: https://indosatooredoo.com/id/personal/support/knowledge-management-system/faq-registrasi
4. Kunjungi Gerai Indosat Ooredoo terdekat.
______________________
✅ XL dan AXIS
1. DAFTAR BARU
Ketik: DAFTAR#NIK#NomorKK kirim ke 4444
2. DAFTAR ULANG
Ketik: ULANG#NIK#NomorKK# kirim ke 4444
3. ONLINE
Dengan mengunjungi laman https://registrasi.xl.co.id/ulang
4. Aplikasi myXL di Android atau iOS
5. Kunjungi Gerai XL Center atau Xplor
______________________
✅ HUTCHISON 3 (TRI)
1. DAFTAR ULANG
Ketik: ULANG#NIK#NomorKK# kirim ke 4444
2. DAFTAR BARU
Ketik: NIK#NomorKK# kirim ke 4444
3. ONLINE
Dengan melakukan registrasi pada laman http://registrasi.tri.co.id
4. Kunjungi Gerai 3Store terdekat
______________________
✅ SMARTFREN
1. DAFTAR ULANG
Ketik: NIK#Nomor KK# kirim ke 4444
2. DAFTAR BARU
Melalui menu aktivasi yang muncul dari layar handphone pada saat registrasi nomor baru
Tekan *4444# dari menu dialer handphone
3. ONLINE
Melalui website Smartfren https://my.smartfren.com/reg
______________________
✅ NET1 INDONESIA
• Hubungi 0828-4256-6381 (khusus pelanggan Net1).
• Hubungi 0828-1700-1700 (khusus pelanggan Ceria).
_______________________________
‼ JIKA REGISTRASI/DAFTAR ULANG GAGAL ‼
✅ KIRIM ULANG SAMPAI 5 X, Jika masih gagal
✅ REGISTRASI VIA WEBSITE,Jika masih gagal
✅ TELEPON OPERATOR,Jika masih gagal
✅ KUNJUNGI GERAI OPERATOR TERDEKAT DENGAN MEMBAWA KTP/KK UNTUK INPUT DATA MANUAL.
____________________
👮 Admin